Excel ファイルで、シートの表示倍率を変更したいと思うことはないだろうか。
Excelシートの表示倍率を変更することで、データの視認性の向上、編集の効率化、プレゼンや共有時の利便性に役立つ。
今回は、Excel ファイルで、シートの表示倍率を変更する方法を紹介したい。
Excel シートの表示倍率を変更する方法
「ズームスライダー」を左右にドラッグする
任意の Excel ファイルを開いて、右下のズームスライダーを左右にドラッグする。
※表示倍率は100%から、左にドラッグすると縮小し、右にドラッグすると拡大する。
※「+」をクリックするたびに、10%ずつ拡大し、「-」をクリックするたびに10%ずつ縮小する。
※「+」をクリックするたびに、10%ずつ拡大し、「-」をクリックするたびに10%ずつ縮小する。
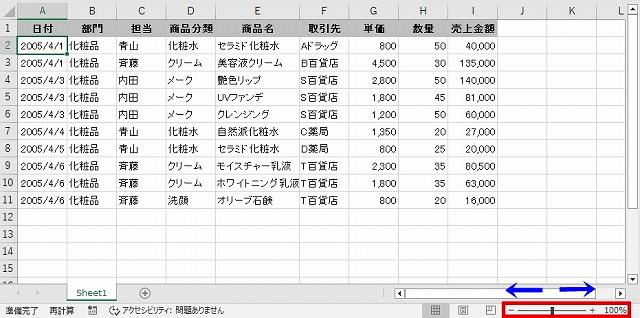
右に少しドラッグすると、100%から124%に拡大し、見やすくなった。
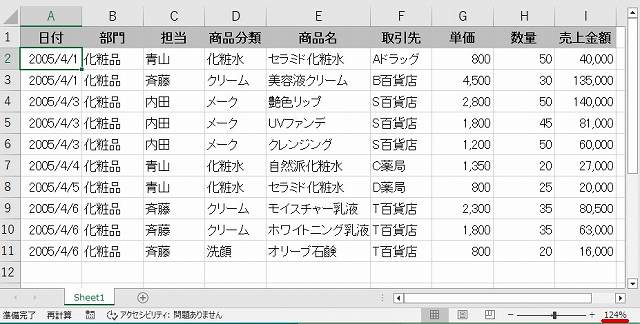
「Ctrl」キーを押したまま、マウスホイールを上下に動かす
任意の Excel ファイルを開くと、右下の表示倍率が100%になっている。
ここで、「Ctrl」キーを押したまま、マウスホイールを上に動かす。
※マウスホイールを上に動かすたびに15%ずつ拡大し、下に動かすたびに15%ずつ縮小する。
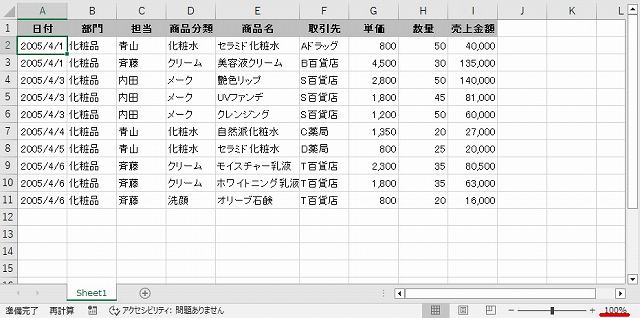
表示倍率が115%になった。
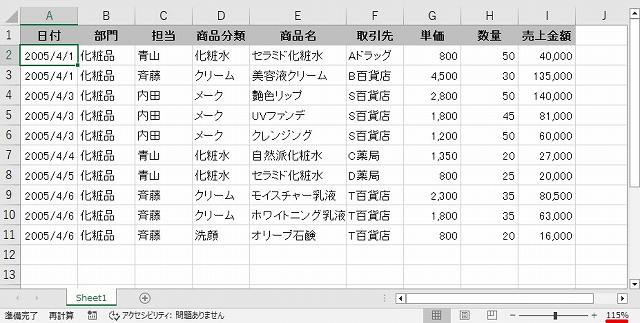
表示タブのズームから倍率を指定する
任意の Excel ファイルを開いて、「表示」タブから、「ズーム」をクリックする。
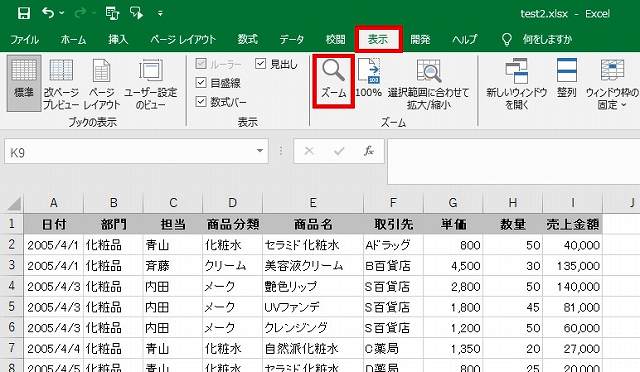
ズームの設定画面がポップアップで表示されるので、「指定:」の右横に数字 (ここでは、「120」) を入力し、「OK」ボタンを押す。
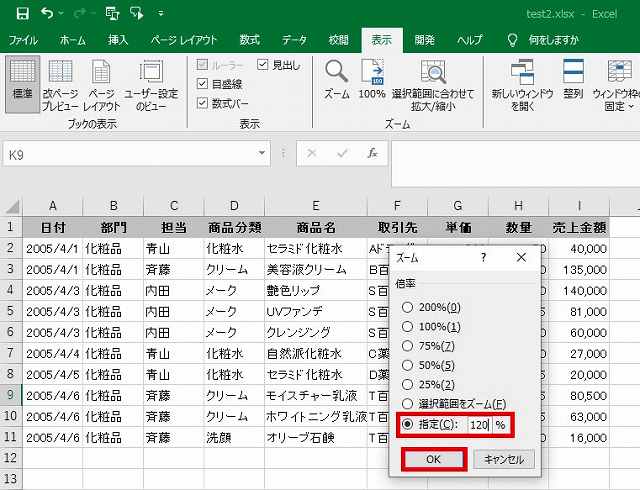
右下の表示倍率が120%になった。
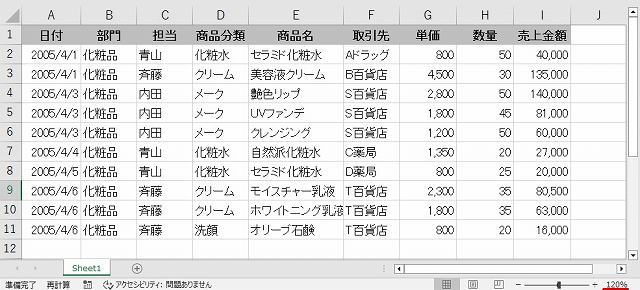
>>特定 Excel ファイルをピン留めする方法を知りたい方はコチラ

【Excel 2016】特定のエクセルファイルをピン留めする方法は?
Excel 2016 で特定のファイルをピン留めする方法をご紹介します。重要なファイルへのアクセスを簡単にし、作業効率を向上させるための手順を確認し、毎日の業務をよりスムーズにしましょう。
>>最近使った Excelファイルを開く方法を知りたい方はコチラ

【Excel 2016】最近使ったエクセルファイルを開く方法は?
エクセルで最近使ったファイルを簡単に開く方法をご紹介します。Excel 2016 のリストから、直近のファイルを素早く選んで開く手順を確認し、効率的に作業を進めましょう。
>>Excel の「昇順」と「降順」の違いの覚え方を知りたい方はコチラ
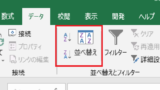
【Excel 用語】「昇順」と「降順」の違いを覚えるには?
エクセルでよく使う「昇順」と「降順」ってよく聞くけど、どっちがどっちだったか迷うことはないだろうか。分からなくなった場合は、階段を使ってイメージ化すると覚えやすいかと思う。今回は、昇順と降順の違いと覚え方について調べてみたので、紹介したい。...
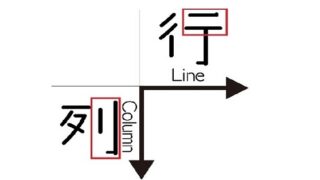
【Excel 用語】エクセルでよく使う「行」と「列」の違いは?
エクセルでよく使う「行」と「列」ってよく聞くけど、どう違うのだろう?今回は、行と列の違い、覚え方について調べてみたので、紹介したい。行と列の違い行と列の違いは、以下のとおり。列とは、同種の複数のものを規則正しく順番に並べたもの。また、表(t...




コメント